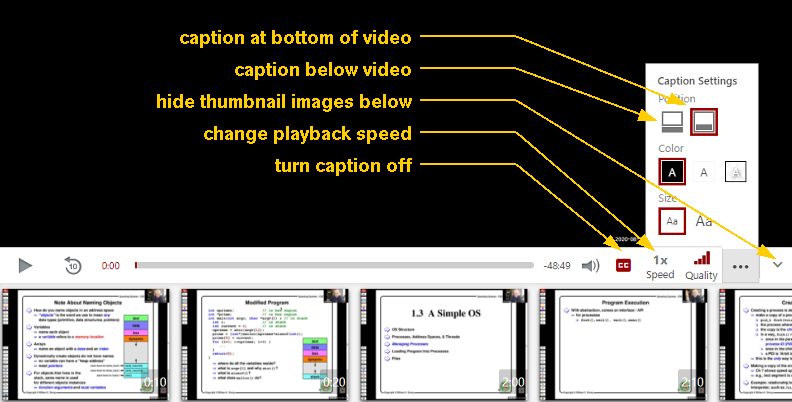|
Old lecture, discussion, lab, and programming assignment videos will be available on D2L to all students enrolled in CSCI 353 once the semester starts.
To get access to D2L, please do the following:
D2L videos are referred to as Panopto Videos. The video viewer on D2L has some nice features.
Here's what it looks like (with my notes on what some of these buttons can do for you):
If the caption is difficult to read, you should choose "caption below video". If you don't need the thumbnails images at the bottom, you can hide them. If I'm talking too fast, you can even change the playback speed to 0.75 of the normal speed! Please note that the preferred web browser to use for access D2L material is the Chrome browser (I've heard that there are issues with the Microsoft Edge browser).
Zoom access will be provided for live lectures (mainly for students who cannot come to a live session).
Office hours will be conducted over Zoom.
If you want to join a live Zoom session, you must sign on to Zoom using USC SSO authentication (i.e., just like you log into USC e-mail through the shibboleth authentication page).
If you sign in that way, you will go directly to the Zoom meeting.
If you do not sign in this way, I will not admit you into the Zoom meeting
because I have no way to authenticate you during a live Zoom meeting and I cannot violate our security policy.
Please note that if you are using Zoom on your phone, most likely, it will use "Zoom authentication" by default, and that's not the same as "USC SSO authentication". Therefore, if you cannot get into a live Zoom session, you should sign out of Zoom and sign back in using USC SSO authentication. If you click on Settings on the Zoom app on your phone and if you see "BASIC" next to your name, that menas that you are using Zoom authentication. You should click on your name and click on Sign Out to log out of Zoom. Then click on Sign In and look for "SSO" and click on that. For your convenience, a summary of Zoom meeting IDs and links are provided here (password protected).
|